1. Create and Run a Simple Task Process
In this chapter you will create a simple process-description in which two tasks are executed successively. The tasks will be keystone placeholders, which will later be replaced by enquiries.
1. Create a New Process-Description
Select File > New (or click the New button on the toolbar ![]() ).
).
The Guideline Information dialog appears. The aim of this dialog is to provide end-users with general information about the process-description (title, subject, description, category, source used, author, country of origin and publisher).
Enter the following information:
Note: To save time and effort, you can copy the requested information and paste it into the relevant field in the Tallis Composer.
| Subject: | Creating a medical protocol using Tallis Composer |
| Category: | Tutorial |
Click OK.
Note: You can edit this information later, by selecting File > Properties.
2. Edit the Top-Level Plan Attributes
The process-description contains one untitled plan. This is the top-level plan.
In the Task Attributes panel, enter the following information about this plan:
| Instance Name: | Management_of_weight_loss_Top_level_plan |
| Caption: | Management of weight loss (simplified) |
| Description: | This is the top-level plan. |
- The Instance Name is an alphanumeric string representing the ID of the task.
- The Caption is a textual label that appears in the tree view and network view of the Tallis Composer, and as the task’s label when the task is run via the Tallis engine.
- The Description is a textual explanation of the task (it appears as additional information about the task when the task is run via the Tallis engine).
Note: If the Task Attributes panel isn’t displayed, select View > Task Attributes (or click the Show Task Attributes button on the toolbar ![]() ).
).
3. Add the First Keystone
Click on the Keystone button in the toolbar (the keystone icon is marked by a red square in the figure below); then click in the network view area to place the task.
![]()
Make sure the keystone is selected, and enter the following information in the Task Attributes panel:
| Instance Name: | Patient_problem_enquiry |
| Caption: | Patient problem |
Note: The keystone is a generic task. It only has attributes that all other tasks share, e.g., caption and precondition. It can be a useful tool in the early stages of process modelling, but eventually all keystones should be replaced with one of the four specialised tasks (plan, enquiry, decision and action).
4. Add Another Keystone
Add another keystone from the toolbar. Make sure the new keystone is selected, and enter the following information in the Task Attributes panel:
| Instance Name: | Patient_ history_enquiry |
| Caption: | Patient history |
5. Create a Scheduling Constraint Between the Keystones
A scheduling constraint between the two keystones will determine the sequence of the keystones at runtime.
Place the cursor above the Patient problem keystone. Two yellow squares appear on the task.
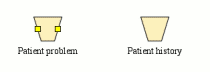
Click on one of the squares, and drag over the Patient history keystone. Two yellow squares appear on the task – release the mouse key above one of them.
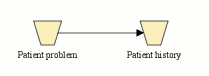
An arrow is formed between the two tasks.
The Patient history keystone will only run after the Patient problem keystone (the antecedent task) is completed. If the Patient problem keystone is discarded, the Patient history keystone is discarded as well.
Note: If a task has several antecedent tasks, it only runs after all of the antecedent tasks have run and only if at least one of them has completed.
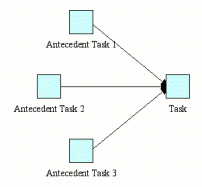
6. Save the Process-Description
Select File > Save (or click the Save button on the toolbar ![]() ).
).
Type in a name for the process-description (e.g., Tutorial01), and click Save.
Note: When you save a process-description, three files are created:
| .pf | The PROforma code |
| .ui | Tallis Composer user interface information (for example, the layout of the tasks in the network view area) |
| .md | Dublin Core meta-data: data entered in the Guideline Information dialog |
7. Run the Process-Description in the Tallis Tester
Use the Tallis Tester to test how the process-description works.
Select Run > Run In Tester (or click the Run In Tester button on the toolbar ![]() ).
).
The process-description is first verified. If no errors are found, the Tallis Tester is launched, and the process-description is executed.
- The process-description is displayed in the Tester tree view.
- The top-level plan, Management of weight loss (simplified), and the Patient problem keystone, are both in progress. This is indicated by the yellow colour of their icon in the tree view.
- The Patient history keystone is still dormant, as it is scheduled to run only after the Patient problem keystone is completed. This is indicated by its grey icon.
- The Patient problem keystone is displayed in the Confirmable Actions/Keystones panel. Click on it to select it.
- Click Confirm to confirm the Patient problem keystone.
- The Patient problem keystone is completed. This is indicated by the blue colour of the icon.
- The Patient history keystone is now in progress. It is yellow, and it is displayed in the Confirmable Actions/Keystones panel.
- Click on the Patient history keystone in the Confirmable Actions/Keystones panel, and confirm it.
- Both the Patient history keystone and the whole process-description (i.e., the top-level plan) are now completed.
- You can restart the execution of the process-description by selecting File > Restart or Run > Restart (or by clicking the Restart the Current Process button on the Tester toolbar
 ).
).
Exit the Tester before going on to the next chapter.
